The difference between FSA & Path when setting up LeadGen
The difference between FSA & Path
- FSA is a round-robin setup for Web leads, so if someone goes to the FSA lead gen site, it cycles through agents in the org that are also assigned under that FSA.
- The path directly connects Web Lead cases to a specific instance user.
LeadGen Configurations (Path)
Billyard Insurance Group refers to LeadGen pages as "mini-sites"
- To link an advisor account, first, we must log in to the correct instance (example: LDA)
- After logging in, go to the "systems" drop-down and click "Manage Organizations"
- From the Organization Name section, locate the org needed (Example: Barrington) and click "View"
- Next, with the information provided in the ticket, locate the asked-for node
- If the advisors aren't in the requested node, add them as agents
- Find the advisor info (name & email) under the "Agents" section and click the four dotted line button next to the name labelled "Edit key/Value Pairs" (see screenshot)
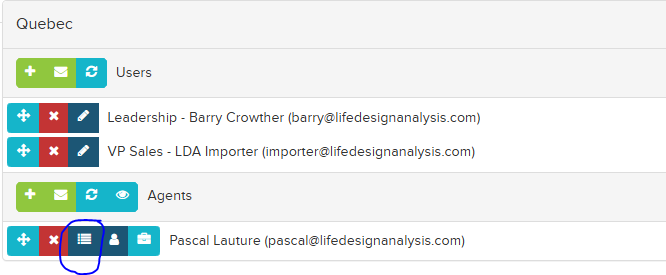
- For the "Key" textbox, input the word: path
- For the "Value" textbox, find the mini-site link on the ticket Excel file

- Copy only the last part of the link, for example: https://www.lda.ca/testname
- Input testname into the "Value" textbox
- Click Add
FSA Configurations
- To link an advisor account, first, we must log in to the correct instance (example: LDA)
- After logging in, go to the "systems" drop-down and click "Manage Organizations"
- From the Organization Name section, locate the org needed (Example: Barrington) and click "View"
- Next, with the information provided in the ticket, locate the asked-for node
- Next to the node name on the right-hand side, click the four dotted line buttons labelled "Edit key/Value Pairs"
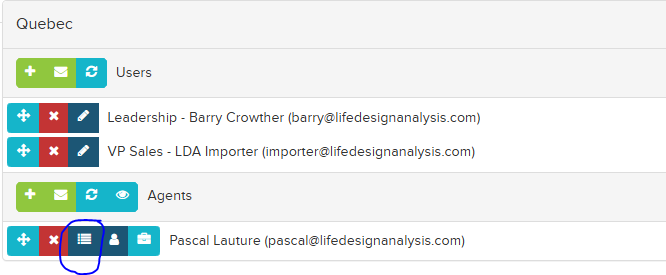
- For the "Key" textbox, input the word: fsa
- For the "Value" textbox, the ticket creator will provide the needed separating value.
- We would use the node with a - instead of a space for the Barrington. Example: port-perry
- Input port-perry in the "Value" textbox

- Input port-perry in the "Value" textbox
- We would use the node with a - instead of a space for the Barrington. Example: port-perry
- Hit Add
- The last step is linking the advisor to the FSA
- Locate the node requested, find the advisor info (name & email) under the "Agents" section, and click the four dotted line button next to the name labelled "Edit key/Value Pairs"
- For the "Key" textbox, input the word: fsa
- For the "Value" textbox, the ticket creator will provide the needed separating value.
- We would use the node with a - instead of a space for the Barrington. Example: port-perry
- Input port-perry in the "Value" textbox
- We would use the node with a - instead of a space for the Barrington. Example: port-perry
Click Add
